- How To Use Microsoft Remote Desktop Connection For Mac
- Setup Remote Desktop Connection Mac
- How To Use Remote Desktop Connection For Mac Pro
- How To Use Remote Desktop Windows 10 On Mac
At some point in life, everyone needs to use their PC remotely. You could be going out for the day with your PC back home downloading some files. Or you could have multiple computers in the house/office and need to access them without getting up.
Learn about Remote Desktop and find answers to common questions. Get the latest version. Use Software Update to keep your apps up to date.
While a Remote Desktop Connection option on Windows has existed since XP, a mobile solution for iOS and Android was lacking for all these years. But now it’s available, and while it’s certainly not as feature-rich as Splashtop or TeamViewer, it will get the job done for free. You’ll need the Pro version of Windows 8 (or any of these older desktop operating systems) to use the remote desktop features through the Android app. Apparently they’re not available on the basic version of Windows 8. What was it that you said Ballmer? One Microsoft? Right.
More on remote access and VPN: For a more feature-rich experience, learn how to use TeamViewer between two computers. There’s also an Android app that lets you provide support for Android phones from anywhere in the world. Talking about VPN, checkout our comparison between Hotpot Shield and VPN Express for iPhone. On Chrome, just use Hola Unblocker.Why and How to Set Up a Static IP on Your Host Windows Machine
Windows assigns your computer an IP address automatically every time you boot up. This means that depending on the number of devices on your network, the IP address of your PC might be different each day. And MS Remote Desktop uses IP address to authenticate the connection. So unless you want to look it up every time you reboot your PC, we suggest you set up a static IP address using the steps below.
Step 1: First, go to Control Panel ->Network and Internet ->Network and Sharing center. Here, as I’m using a desktop connected via ethernet, I’ll see Ethernet next to the Connections option. If you’re using Wi-Fi, that’s what you’ll see.
How To Use Microsoft Remote Desktop Connection For Mac
Step 2: Click that option and select Details.
Step 3: This window will tell you the current IPv4 address, the subnet mask, default gateway, and the DNS servers. All those things are important. Write those down somewhere or just take a screenshot. They’ll be useful later on.
Step 4: Close the Network Details box and click on Properties. Scroll down till you see the IPv4 option in the checklist. Click on it and you’ll see a properties box for IPv4.
As we all know, the Internet Explorer is a software owned by Microsoft and comes by default on all PC running on Windows OS. Being a Mac user whose PC runs on OS X, you do not have access to Microsoft software for your Mac PC. Well, good news you can now download the Internet. Spelling dictionaries for Internet Explorer 11 Release Preview. Internet Explorer 11 Release Preview brings the 'best in class' spelling engine and dictionaries used by Microsoft to the browser. Internet Explorer 11 Release Preview also supports autocorrection or 'correction-while-you-type'. Internet explorer for mac. May 15, 2000 At Apple's Worldwide Developers Conference, Apple CEO Steve Jobs demonstrated Microsoft Internet Explorer for Mac OS X, one of the first applications to take full advantage of Apple's newest operating system.
Step 5: Right now, all the options are blanked out because the IP address and DNS servers are fetched automatically. To create a static IP, we need to change that.
Step 6: Check the option that says Use the following IP address. Remember those details we saved in the step 3? It’s time to type those in the appropriate boxes. Once you’re done with that, click OK on all the boxes and exit from the settings.
Remember the IP address you type in here. This is the IP address we’ll use to connect with other devices. If you forget it, open the Command Prompt, type in ipconfig and press enter.
Setting Up a Remote Desktop on Windows 8
The quickest way to get to this particular settings menu is to go to the top/bottom right edge of the screen and bring up the Charms bar. Click the Search button and type in Allow remote access to your computer, or a variation of it. Click the first option and a properties menu will open up.
Here, check the option that says Allow Remote Assistance connections to this computer.
Below, in the Remote Desktop section, select Allow remote connections to this computer. To make connections simpler, uncheck the option below it.
Connecting Microsoft Remote Desktop on Windows PC
To connect with another Windows PC that has Remote Desktop turned on, you don’t need any additional software.
Bring up the Search bar again and this time look for Remote Desktop Connection.
Type in the computer’s IP address in the Computer field and hit connect. You’ll be asked for the login credentials. You can also just hit Show Options to get an expanded view of advanced options.
Connecting Microsoft Remote Desktop on Mac
Download the Microsoft Remote Desktop app from the App Store to get started.
Open the app and click New. Here, give your PC a name in the Connection name field. Below, in the PC Name, type in the IP address of the Windows PC. You’ll remember it from the process we went through above.
You’ll also need to specify the PC’s username and password. But that’s all. Save the PC by clicking the close button and it will show up in the app’s home screen. Click on the PC to start the remote desktop. You can do the same process for multiple desktops as well.
Connecting Microsoft Remote Desktop on iPhone and iPad
On the iPhone or iPad, click the + button and select Add PC or Server Itunes u for mac 2019. to get stared.
From PC Name, type in the IP address. From User Name type in the PC’s username and password. Here you can either specify for the PC to prompt for your username or password every time or just save the credentials. If it’s only you who’s going to be using the iPhone/iPad, you can skip the authentication process and select your default account.
You can also specify the Settings but that’s not necessary.
Hit Save and your desktop will now be visible in the app’s home screen. Tap it to start the remote desktop.
Connecting Microsoft Remote Desktop on Android
The process with the Android app is similar to the iOS one. Tap the + icon to add a PC. Type in the IP address, a name if you want. Then scroll down and type in the username and password.
Save it and you’ll be back to the home screen. Tap the PC name to start a remote session.
How Do You Use Remote Desktop?
How do you use the remote desktop feature? To do some coding on the iPad or to view documents? Share with us in the comments below.
Also See#productivity #remote accessDid You Know
One of Qualcomm's first products were the OmniTRACS satellites.
More in Android
Top 9 Outlook Email Tips and Tricks for iOS and Android
Even though most people have heard of solutions such as TeamViewer when it comes to accessing one remote PC, it is a lesser-known fact that Microsoft Windows has an inbuilt feature to let you do that. That is, even when you lack all those TeamViewer stuff, you will be able to remotely control another Windows PC and at the same time allow the PC of yours to be controlled by another person. If both computers are connected using a Local Area Network, it’s better than third-party solutions, but it might be a bit time-consuming to get used to Windows Desktop Connection.
In the latest version of Windows, however, there are some slight changes in terms of Remote Desktop Connection! If you are new to it, you may have some issues as well. To let you use Remote Desktop Connection in Windows 10, we have created a comprehensive tutorial about enabling and using the remote desktop connection in your Windows 10 PC.
To Be Noted: As you might know, there are two major versions of Windows 10 — Windows 10 Home and Windows 10 Pro. In both the versions, capabilities of Remote Desktop Connection are different. Suppose you are running Windows 10 Home on your PC; then, you will not be able to let others use your computer. In shorter words, Windows 10 Home does not support incoming remote desktop connections. On the other hand, as we come to the case of Windows 10 Pro, both incoming and outgoing remote desktop connections are supported; you can let others use your PC and use other PCs over the network.
In the Target PC
Well, before you do something about remote desktop connections and all. There are some things to be taken care of in the Target PC. By Target PC, we mean the computer, which is going to be controlled using the RDC. And, you’ll be able to use a PC as target PC only if it is running Windows 10 Pro.
If you are planning to connect to the computer using a Local Area Network, you have to make sure that a connection is there, working fine. In another scenario, if you prefer an internet-based connection, that is to be taken care of. If it is sure, let’s move on. In this post, however, we are going deeper into LAN-based Remote Desktop Access.
Skype for Business for Mac More. Skype for Business makes it easy to connect and collaborate with coworkers and business partners around the world: Start instant message conversations and voice or video calls. See when your contacts are available online. Schedule and join meetings. Apr 04, 2019 Recommend that you reinstall Skype for Business on Mac. Can't search Skype directory. Skype for Business on Mac users can't search the Skype directory, although you've enabled this functionality for your organization. However, Skype for Business on Mac users can communicate with Skype users if they know the Skype user's Microsoft account. Sep 25, 2019 Skype for Business on Mac is the all new client that provides great communication experiences for Apple users. Features like one-click join, edge-to-edge video, and full screen sharing give you a superior Skype Meetings experience. Connect with your team anywhere using clients across Windows, Mac, iOS, and Android™, or bring remote participants into meeting spaces of all sizes with Skype for Business. How your phone number or email address is used. Microsoft will use your phone number or email address only for this one-time. Skype for business mac.
Enable Remote Desktop Access
This is a more important part. In order to let the connection reach your computer, you have to enable the Remote Desktop Connections in the target PC. To do that, you can follow the steps given below.
- Go to Control Panel of your PC
- Choose System and Security
- Go to the Remote Tab
- Check the option named ‘Allow Remote Assistance Connections to this computer’
- If you want to reduce messing stuff, you can un-check the checkbox given below. If not unchecked, it’ll cause some troubles during the connection time.
If you have done all these, you can press the Apply button, and then ‘OK’ to close it.
So, you have successfully enabled Remote Desktop Connections in your Windows 10 PC.
Find the IP Address

Before you move on, you should know the IP address of your Windows 10 target computer. What is to be noted here is that a static IP address is easily available in the LAN scenario, while the Internet-based connection can be more or less troublesome.
To find the IP address, you can follow the steps given below.
- Search for Run and open it; alternatively, you can press Windows Key + R
- In the text box, type ‘cmd’
- It will open the command prompt, and there, type ‘ipconfig’
- Now, you can see a page with a lot of info
- From the list, find the IPv4 IP address of the computer, which is a numerical combination with dots between.
Connecting to Another PC
Obviously, this is done from another PC, which may run Windows 10 Home or Windows 10 Pro. In both the versions, the options are same and you don’t have much stuff to mess up with. Some things are to be taken care of, though.
For instance, as we said before, both the source and target computers should be connected to a Local Area Network. If the connection is working and rest all set, you can follow the following steps to get its Remote Desktop Connection done.
- In the Start Menu, search for Remote Desktop Connection
- Click on the app shortcut to open the interface
- In the corresponding space, enter the IP address of your target computer
- If given IP address is correct, you will be asked for the username-password combination
- Upon providing the prompted data, you can see the fully-fledged remote desktop on your screen.
Setup Remote Desktop Connection Mac
Now that you have connected to the target PC, you can do whatever you want. If there isn’t a person at another end of the connection, it’s advised to turn off auto-power-off modes of your lap, so that connection won’t be messed up.
How To Use Remote Desktop Connection For Mac Pro
Conclusion
How To Use Remote Desktop Windows 10 On Mac
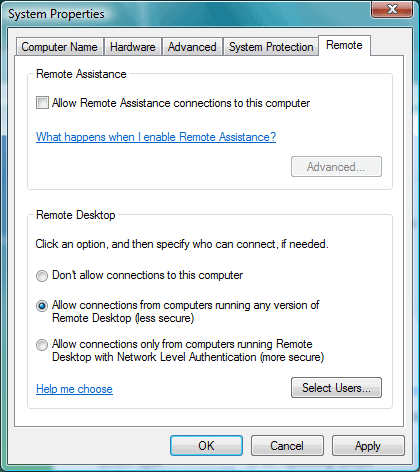
So, you have seen how to enable and use Remote Desktop Connection in Windows 10, over Local Area Network. Do you have any better alternatives, by the way?